
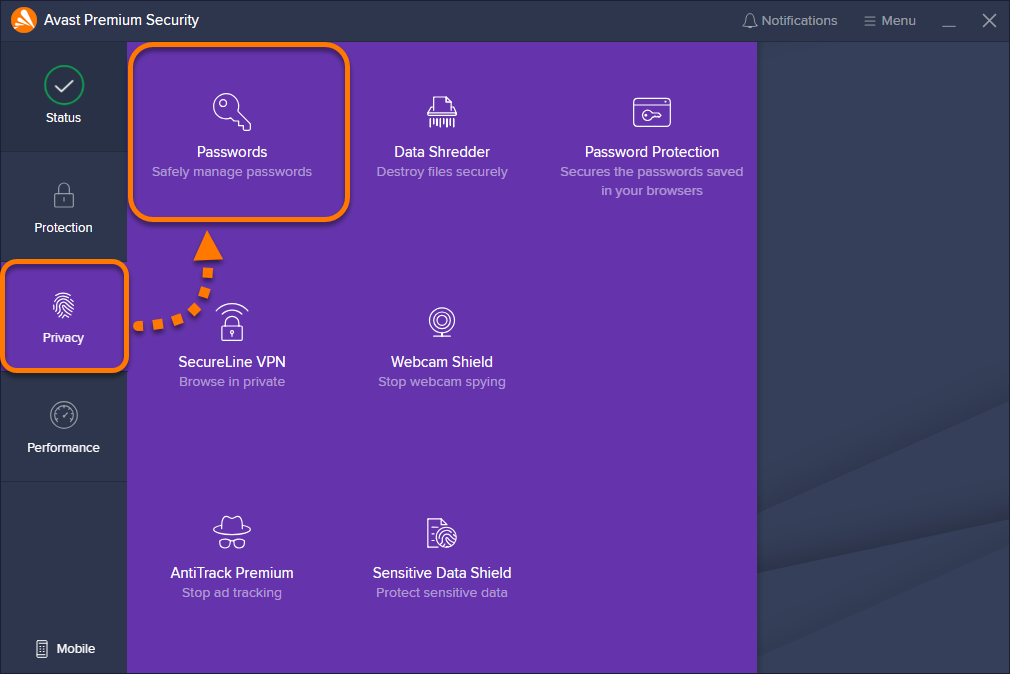
- Mozilla firefox add ons password exporter windows 10#
- Mozilla firefox add ons password exporter zip#
The best way may be to protect the file by creating a ZIP file. It is a good idea to keep the CSV or JSON files that contain Firefox passwords in a secure location. Then select CSV or JSON file format and click Save. If you’re unsure where the Firefox profile is, please refer to the Firefox profile location in your Windows guide for the exact location.Īfter you select a profile, if you have set a master password, you will need to enter it.įinally, click the Export Password button, and select a location to save the password file. If more than one Firefox profile exists, you’ll need to choose a Firefox profile where you want to export your passwords. It supports both Windows and macOS to help users export their Firefox passwords to CSV or JSON files.įirst, you need to download the FF Password Exporter program.įF Password Exporter will select the default Firefox profile after you download and launch it on Windows. Export Passwords To CSV or JSONĪ free gadget called the FF Password Exporter might work. Step 5: Select a location where you want to save the CSV file, enter a name for this file, and click Save.
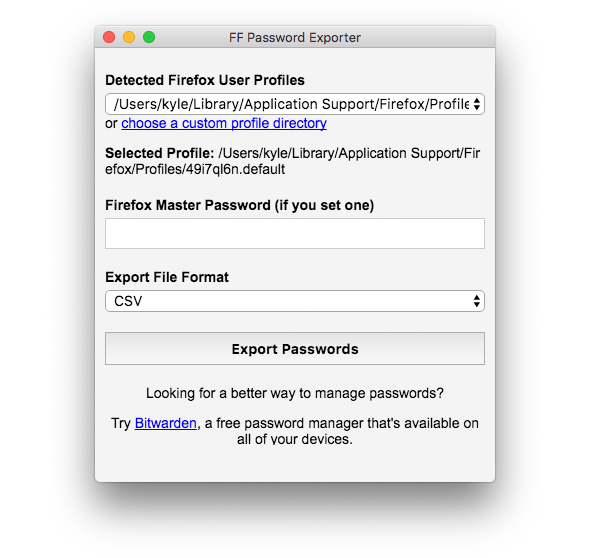
It is for security purposes, so please do so to continue.
Mozilla firefox add ons password exporter windows 10#
Step 4: Windows Security may ask you to scan your finger on the fingerprint scanner or enter the Windows 10 account password. Step 3: Click “ Export” to continue when a confirmation window pops up. Step 2: Then, click the three vertical dots and then select the “ Export Logins” option. Step 1: Launch Firefox and type about:logins in the address bar and press the Enter key. This way only works in Firefox version 79 and the later version. Export Passwords To CSV or JSONĮxport Firefox Login Passwords To CSV or JSON Method 1.


 0 kommentar(er)
0 kommentar(er)
